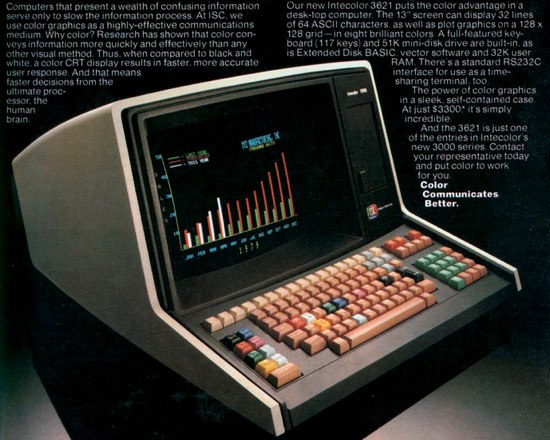How To: Setup iPhone as a Mobile Broadband Modem
Editor’s note: This is a guest post by Spencer Hogg. If you would like to contribute too, please contact me.
Many people are becoming more and more dependent on the internet but taking the internet on the go can be a costly thing. However, for iPhone users their data service can pull double duty as a mobile broadband service by using the iPhone as a modem.The iPhone’s ability to be used as a data access method for other mobile devices such as laptops is nothing new but wireless carriers tack their charges on in exchange for using the iPhone in such a manner. It’s not really an issue of bandwidth; it wouldn’t matter if the laptop’s bandwidth usage was below the average bandwidth consumption of a heavy internet user on the iPhone all by itself. Carriers are looking for any untapped monetary resource available to boost their bottom line. If an individual is paying for a certain amount of bandwidth, shouldn’t how they choose to use it be their choice? It would perhaps be different if the wireless providers were providing something more in addition to simply giving their blessing to the iPhone being used as a mobile broadband modem but in most cases that is simply not the case.
Fortunately, there are ways to get around the stipulations set down by wireless providers. These workarounds free up the iPhone to serve as a mobile broadband modem. Not all carriers have blocked the iPhone’s ability to serve as a mobile modem so let’s start with the vanilla official way of doing it first. Here is how it’s done:
To tether, click Settings > General > Network > Internet Tethering on the phone. Once this has been completed it’s time to get the computer involved. Either plug the phone directly into a USB port on the computer or pair it up with Bluetooth. In some cases, that’s it and the connection is live and automatic. If it’s not, for Windows users navigate to Control Panel > Network Connections. In this area, make sure it’s set to Mobile Device Ethernet. In Vista, the path is a little different: Network and Sharing Centre > View Status > Diagnose. That should get it up and running if the carrier isn’t blocking your efforts.
Everything should be automatic for Macs but if not click on the wireless internet icon, then Open Network Preferences and then click the iPhone network. Select Assist Me and the mac should take care of the rest.
Now if your carrier is attempting to block tethering, it’s time to visit benm.at to download a universal profile which will unlock tethering across all networks. This profile can be downloaded and installed quickly and it automatically enables tethering on an iPhone on any carrier, even carriers that don’t allow tethering as an option at all.
A word of caution though: It’s incredibly easy to use loads of bandwidth without even realizing it. It’s wise to avoid streaming video of any kind while tethered, especially Netflix. To monitor data usage via the iPhone itself, click Settings > General > Usage to get a readout of the data sent and received.
Guest post: This is an article written by Spencer Hogg from the Sim Only website where iPhone SIM only deals can be found.